Editing Keywords in the Workspace
When flow data is collected at the cytometer a data file is created in a specific format called FCS. Each FCS data file has two essential components, the description of the conditions at the time of collection, and the sets of numbers measured for each event. Whereas the cytometer formats all of the numerical data automatically, it is up to the operator to correctly specify the conditions. Keywords organize the non-numeric information in FCS files and each keyword is designated with a $three letter code.
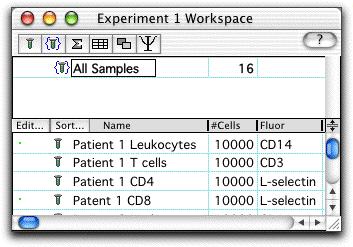
The names of the reagents used to stain each tube of cells is very useful information to have when analyzing you data. In the case that the sample was not properly annotated during collected, some or all of this information may be missing or incorrect. It is very common that data will be collected with labels FL1, FL2, FL3, etc., but missing the staining reagent - making it difficult to understand the nature of the experiment. FlowJo also uses this information in the creation of groups, so it will be hindered in your attempts to, for instance, apply the same gates to all samples stained with CD3 & CD4.
To edit the keywords, you must first be displaying those keywords in the workspace.
Double click on the keyword you wish to edit (even if the box is blank). As in the figure below, you will see that the information is redrawn with a box around it, and a popup triangle to offer choices of existing values of the keyword.
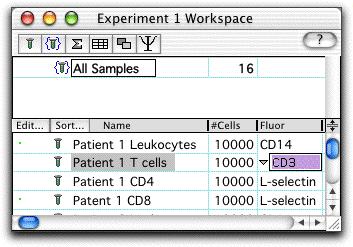
At this point you may type in a new value for this keyword. Alternately, if you click on the triangle, a menu will appear containing all of the values used for that keyword in the current workspace. Select any of these choices to change the existing keyword to that value. Choosing the item out of the list is the recommended method if possible, because it guarantees that typographical errors will not yield different samples which are labeled with minor differences that may not be noticed by the user, but still prevent FlowJo's batch processors from handling the data in the same way.
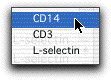
Note that the changes you make to the keywords are only saved within the current workspace. If you change a keyword, and then add that file to a different workspace, the change will not be seen in the second context.
See the following topics for more information:
- The Workspace Window
- Changing workspace information display
- Groups
- Statistics
- Batch analysis
- Dragging and dropping nodes (copying gates, statistics or other analyses)
