Batch Analysis
The real power of FlowJo as an analysis tool becomes immediately evident when you start to do "batch" analysis; i.e., the repeated application of a set of analyses (gates, statistics, graphical outputs) to a series of samples.
Application of analyses to other samples is very easy: simply click once on the analyses that you wish to duplicate, and while holding down the mouse button - drag them to the destination sample. You can select a single gate (by clicking), or select several independent gates (by shift-clicking and dragging any of the selected gates). In addition, you can choose to take all the "children" subsets of the selected gate (i.e., the entire analysis tree) by holding down the "option" key as you drag the selected node; you can also choose to take the "parent" gates by holding down the "control" key as you drag node. For a full explanation complete with examples of these operations click here.
You can also apply a set of analyses to all samples within a group simultaneously. Simply drag the analyses trees onto the group. They are attached to the group itself, and then attached to each sample that belongs to the group (assuming the analysis is valid for that sample). By using these kinds of group analyses, you can assure that all samples are being analyzed identically. When you change a group's version of an analysis (by dragging a new version of a gate onto the group), then all samples belonging to the group will be automatically updated with the new copy (with the exception of those samples which have "special" versions of such gates). These operations are fully explained in the pages on group analyses .
Another kind of batch analysis is the extraction of statistical information from a series of samples. This is accomplished through the table editor. Using the table editor, you specify what sorts of statistical information you wish to collect for each sample. Then you create the table for the current group; FlowJo allows you to save the table to a file (which you can export into a spreadsheet), to the clipboard (so you can copy it directly into a spreadsheet), or print it out. In addition, FlowJo will save the table AND open your favorite spreadsheet program AND copy the table into this program - all with a single click! Table definitions are saved with the workspace so that you can use them again in the future.
The final type of batch analysis is the extraction of graphical displays for a series of samples. For this, you use the layout editor. The layout editor allows you to arrange several graphs on a drawing board. This graphical layout is then applied to the series of samples in the current group; the result can be saved to a disk file (PICT format), copied into other applications (such as Canvas), or printed.
Template workspaces save all the analyses (gates and statistics), table definitions and layout definitions while removing the samples. Because FlowJo saves all of this information in the workspace, it is a simple matter to read new samples into the same workspace that has been saved as a template and then apply the same batch analyses to those samples.
A batch is composed of a series of tasks. The task is the unit of computation; that is the generation of each statistic or graph, sorting of a list etc. FlowJo can execute tasks asynchronously, meaning that you do not have to wait for all pending tasks to complete before interacting with the program. You can even initiate new tasks while others are being completed, so that the amount of time you have to spend waiting for the program is minimized. Because the tasks can also be sorted in such a way as to reduce the loading and unloading of files, the asynchronous processing can actually be faster than giving all of the computing resources to handling pending computations.
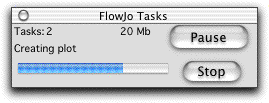
The list of pending tasks is managed by the Task Manager, which displays a progress window while tasks are being completed. The thermometer pane shows the percent completion, and the status flags report the current process and how many tasks are scheduled to complete it. Some tasks will schedule their own subtasks, so you are not guaranteed that the Items Remaining will steadily decrease. You can cancel operations that are in progress, or stop and restart them if you have other operations to which you need to give immediate attention.
�See Also:� Groups , Layout Editor , Table Editor
