Sorting the Sample List
To sort the sample list, either choose the Sort Sample List... item under the Workspace menu, or double click in the first column of the header bar (between the group and sample lists). This brings up the dialog shown below.
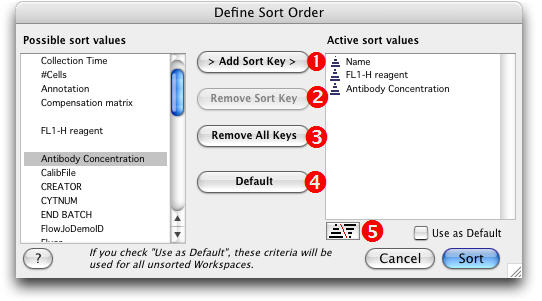
- Add selected keys from the left hand list of Possible sort values to the Active list.
- Remove selected keys from the Active list.
- Remove all keys from the Active list.
- Restore the default keys.
- Toggle the selected Active sort value from ascending to descending and back.
From this dialog, you can choose from a variety of different keywords on which to sort. If you select more than one keyword, then the list is first sorted on the first key; then, for all samples that have the same value of that key, they are sorted on the basis of the second key; and so forth. The sample list is sorted identically for all groups.
The arrow button lets you choose whether to sort in ascending or descending order, the Use as Default button lets you save your sort order for future use.
If you choose Sort, the sample list is sorted according to the criteria you select. Note that if you later add samples to the workspace, the list is no longer sorted! To keep the sample list sorted, go through this procedure again after adding samples to the workspace. If you checked the Use as Default button, just click the Sort button and you're ready.
Note that you do not have to display the keyword values in the workspace to sort on them.
For more information about the possible keywords that you might see in the selection list, click here.
For more information about changing or adding annotation after sample collection, click here.
