Set Up Printing
You can create several types of reports using the Batch button at the top right of the Layout Editor window or you can print reports directly. In order to create a Batch Report, place in the layout editor the graphs, statistics, annotation and extras (boxes, lines, text boxes etc.) you would like to see in your report. Do this from ONE data file. Once you have defined the tile or panel you would like to see from each of the data files, click on the Batch button at the top right corner of the Layout Editor.
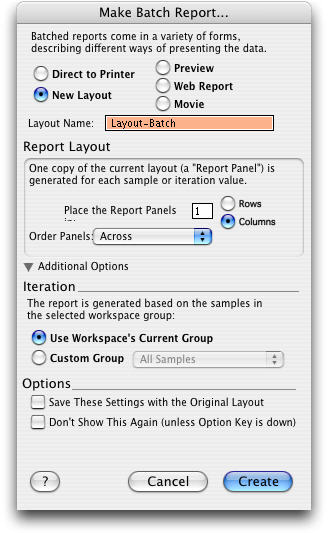
When FlowJo makes a batch report, it gathers the information in the tile (graphs etc.) from all the data files in order to summarize all the data files in the selected group. The type of report you choose determines the printing method. If you create a New Layout, FlowJo creates a report with all the tiles arranged in a single display. This report can be printed directly from the new layout window after editing and adjusting page breaks. If you create a Preview or choose the Direct to Printer option, FlowJo creates a report and prints it using the method shown below.
Direct to Printer
When you choose Direct
to Printer in the Make Batch Report dialog, this report is printed directly to your selected printer. The Report
Layout section of the Make Batch Report dialog determines the number of data files or tiles to place on each page.
Printing a Preview Report
When you choose to create a Preview report, FlowJo gathers the graphs (tiles) from all the samples and displays them in a tiled print preview report. This can
be printed by clicking the printer button at the top right corner of the report. This opens the Choose Print Layout Options dialog box shown below.
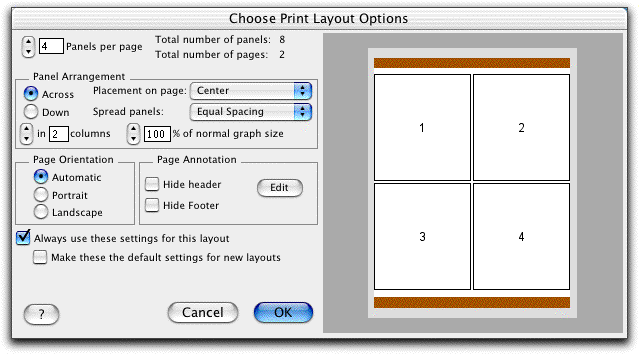
Choose Print Layout Options
You can choose how many panels (tiles/data files) per page and the right part of the window will display the tiles as they will be laid out on the page. The panel arrangement area allows you to
choose the number of columns to place the tiles across or rows to place the tiles down. In addition, the graph size, spacing and centering of the tiles can be customized. Automatic page orientation chooses the Portrait or Landscape that is best
suited to the panel arrangement options you have chosen.
The header and footer information can be hidden or edited. Clicking the Edit button brings up the Edit Printed Page Layout Information dialog box. This box is also available by clicking the Headers, Footers and Print Info button in preferences on the General tab. With it you can add text and graphic information that will be repeated on every page of your printed report.
