Exporting
When you are displaying a population, you can choose to export the data for that gate (by selecting Export from the Workspace menu). This allows you to create a new FCS file containing only the data you want to include. Alternatively, you can create a text file that can be imported into a spreadsheet program. This spreadsheet file will contain the raw data from the sample (the event data), containing only the parameters you wish to export and can have either the channel numbers or the converted absolute intensities.
The exported FCS files can then be read in by any other application that can read FCS files. As well, you can read it into FlowJo. This may be useful if you are working with very large data files and only need to examine a small subset of the events: exporting them to a separate file and reading that in makes the program operate much more efficiently.
You can export either the raw channel numbers, or the scaled fluorescence values. The latter are the relative fluorescence intensities for each cell, taking into account logarithmic amplification or linear gain settings.
Choosing "Export..." brings up one of two dialogs. If you selected populations from only a single sample, then you will be presented with the first dialog below. This dialog allows you to export a subset of the parameters of the file (if you wish). On the other hand, if you selected populations of multiple samples (in other words, you shift-clicked nodes from more than one sample, or you chose the Export command with group populations selected), then you will be presented with the second dialog.
Exporting from a single sample:
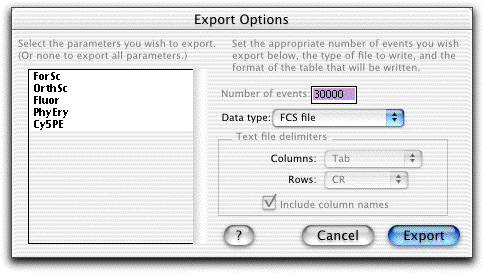
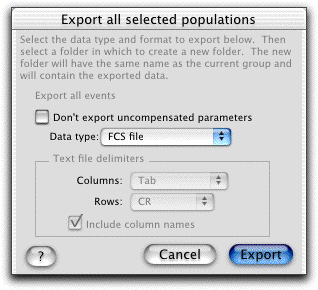
Exporting from multiple samples (or by selecting the group and choosing Export): all the features are the same; the difference is that for all files created, every parameter will be exported to the output file. If you check the box labeled "Don't export uncompensated parameters", then FlowJo will export every parameter unless there is a compensated equivalent for that parameter. Thus, you can quickly export only compensated data.
In addition, you have the option of excluding uncompensated parameters (with a single sample export, you can select which parameters to export explicitly; hence, this option isn't shown above). When this option is selected, all parameters except those for which a compensated equivalent has been computed will be exported. This is useful for generating new files of only compensated data, saving time on future analyses (since the data will not have to be recompensated every time it is used).
Exporting Histogram Data and Kinetics Data
You can also export gated histogram data (or processed kinetics data from the Kinetics Platform) to a spreadsheet. (This is the events per channel data that is displayed in a histogram graph). You might wish to do this so that you can perform specialized analyses, such as DNA analysis (cell-cycle fitting), etc.
Exporting histogram data occurs automatically whenever you select "copy" when viewing a histogram graph. When you copy a histogram graph, two different items are placed on the clipboard: the graphic rendition of the histogram, and the text corresponding to the columnar data. Other programs know which of these you want! Thus, when you immediately follow the copy operation by pasting into a drawing package, you will see the graphic. If you paste into a spreadsheet, you will see the columnar data.
When you paste into a spreadsheet, two columns will be created. The first one has the channel numbers for the histogram (at whatever resolution the data was collected); the second has the event counts for each channel. This is the raw, unsmoothed data. If a gate was applied to view the graph, then the exported data will reflect only the gated events.
